虚拟机VMware安装win10详细图文教程
安装准备:
1、Windows10 ISO镜像文件
VMware 12专业版永久许可证密钥
5A02H-AU243-TZJ49-GTC7K-3C61N
VMware安装win10教程如下:
1、下载安装VMware Workstation,并完成激活,打开虚拟机,点击“创建新的虚拟机”;

2、打开新建虚拟机向导,我们选择默认的“典型(推荐)”,“稍后安装操作系统”;
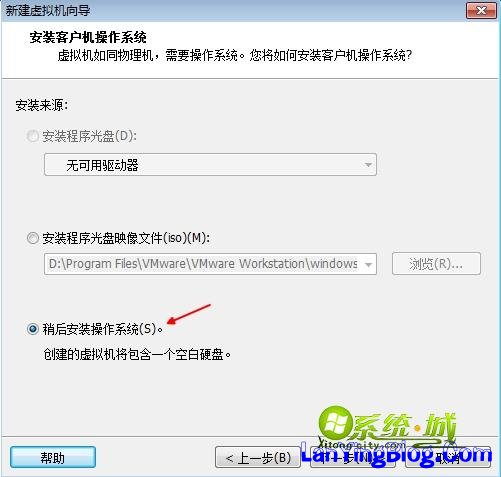
3、客户机操作系统选择“Microsoft Windows”,版本选择“Windows 10”,下一步;
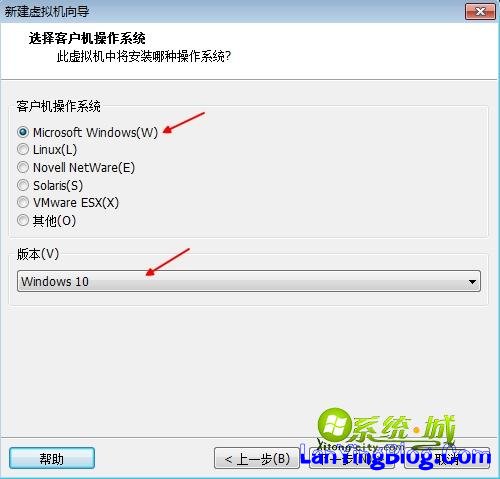
4、命名虚拟机,点击“浏览”更改保存的位置,指定磁盘容量选择默认,选择“将虚拟磁盘拆分成多个文件”,完成向导;
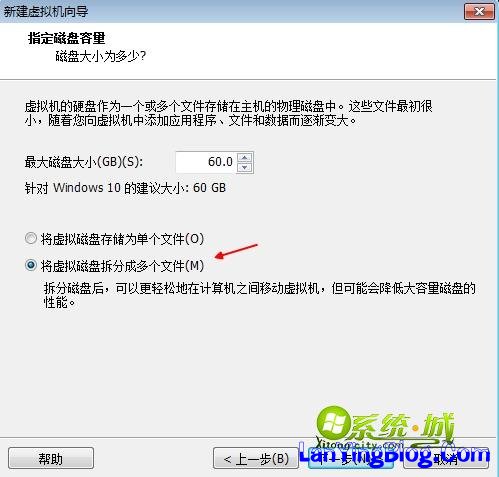
5、返回主界面,点击“CD/DVD(SATA)”;
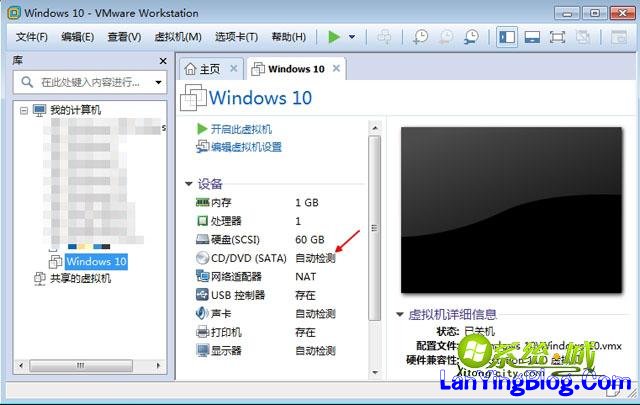
6、选择“使用ISO镜像文件”,点击“浏览”找到win10 ISO文件,确定;

7、直接点击“开启此虚拟机”,或右键—电源—启动客户机;
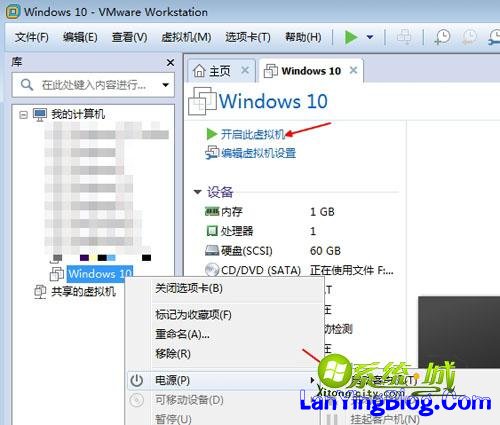
8、进入安装向导,选择安装的语言和输入法,下一步,点击“现在安装”;
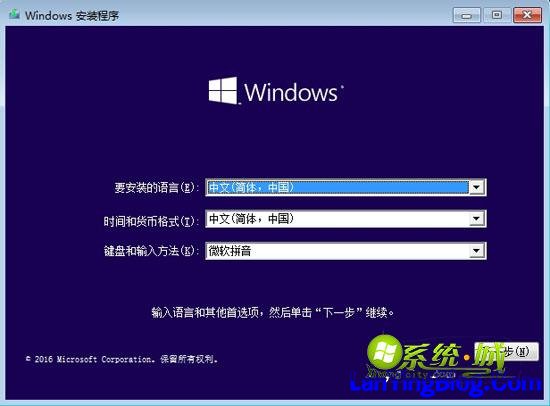
9、提示要输入密钥,先点击“跳过”或“我没有产品密钥”;
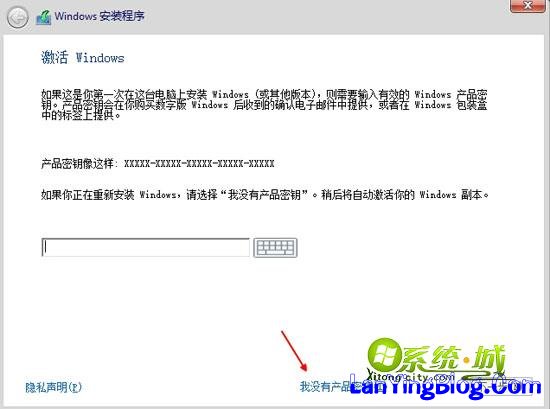
10、选择系统版本,下一步,勾选“我接受许可条款”,下一步;
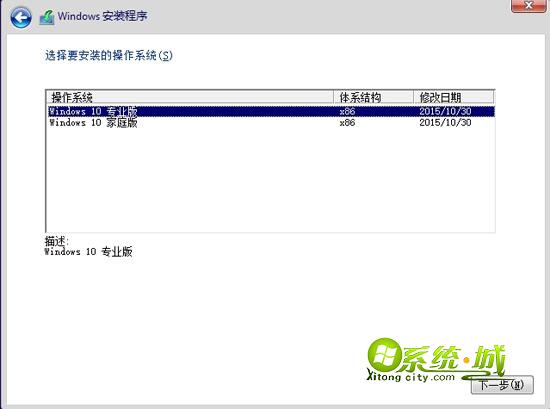
11、选择“自定义:仅安装Windows”,进行全新的安装;
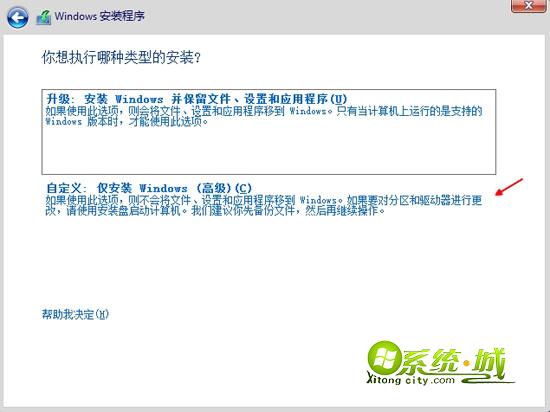
12、点击“格式化”—分配磁盘大小—应用;
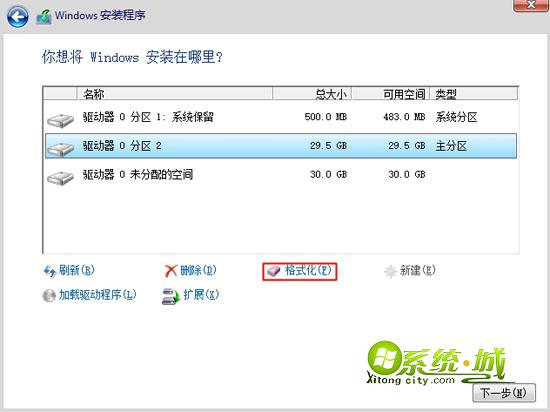
14、分区完成后,选择要安装的分区,我们选择,下一步,开始安装Windows10,等待完成。
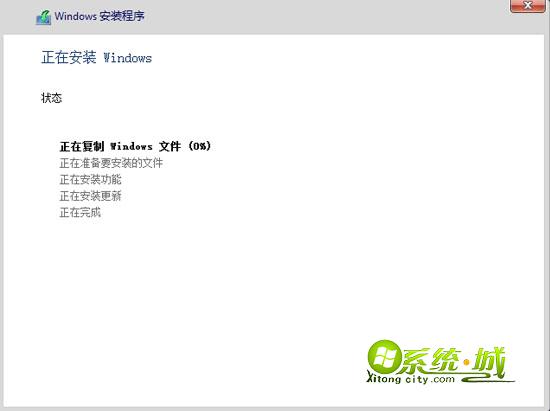
15、安装完成后,根据提示设置用户名,进入系统之后,下载win10激活工具进行激活。
本文出自 蓝鹰博客,转载时请注明出处及相应链接。
本文永久链接: http://www.lanyingblog.com/blog/2702.html