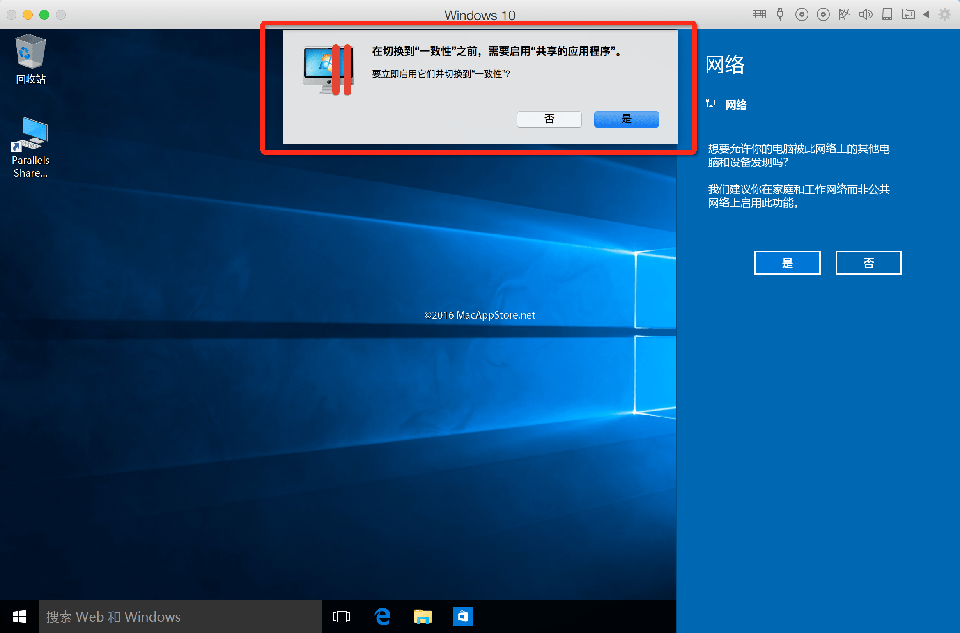macbook parallels desktop安装windows 10
准备工作
安装好 parallels desktop 虚拟机
准备好windows 10纯净版镜像文件
开始工作
打开Parallels Desktop,新建虚拟机:
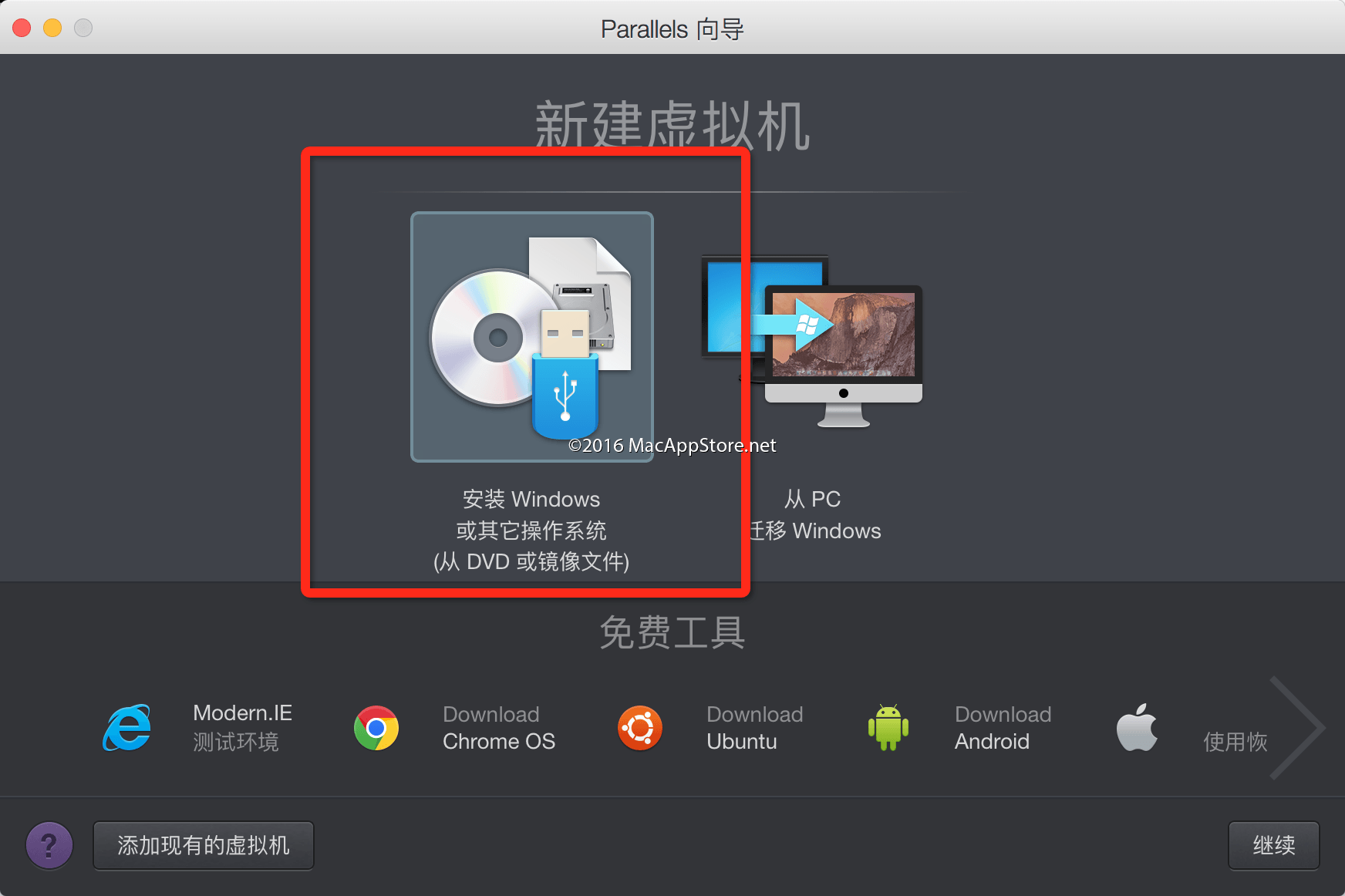
2、将下载的Windows 10系统镜像拖入Parallels Desktop窗口,点击继续:
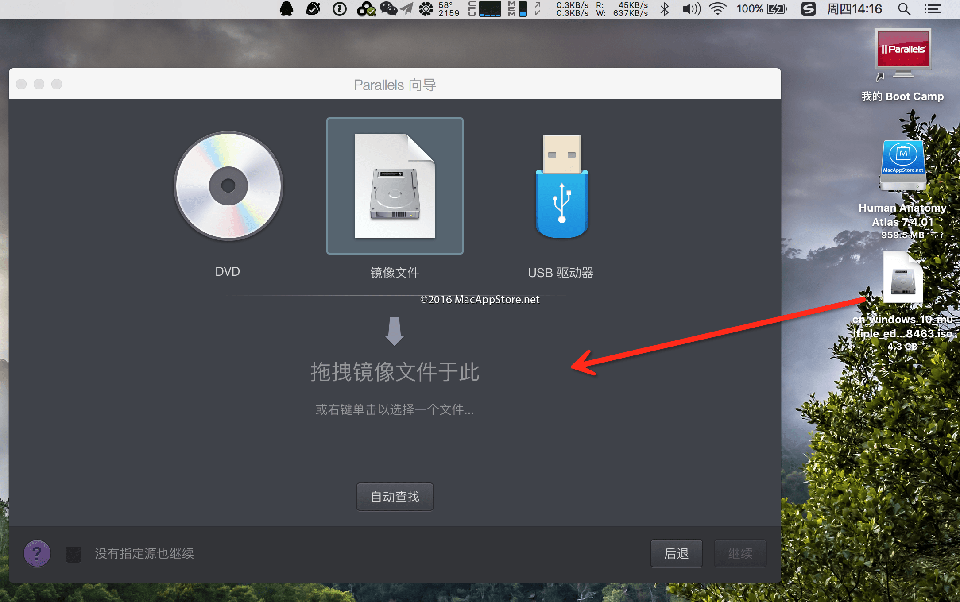
3、勾选“快速安装”,取消勾选“该版本需要提供产品密匙”:
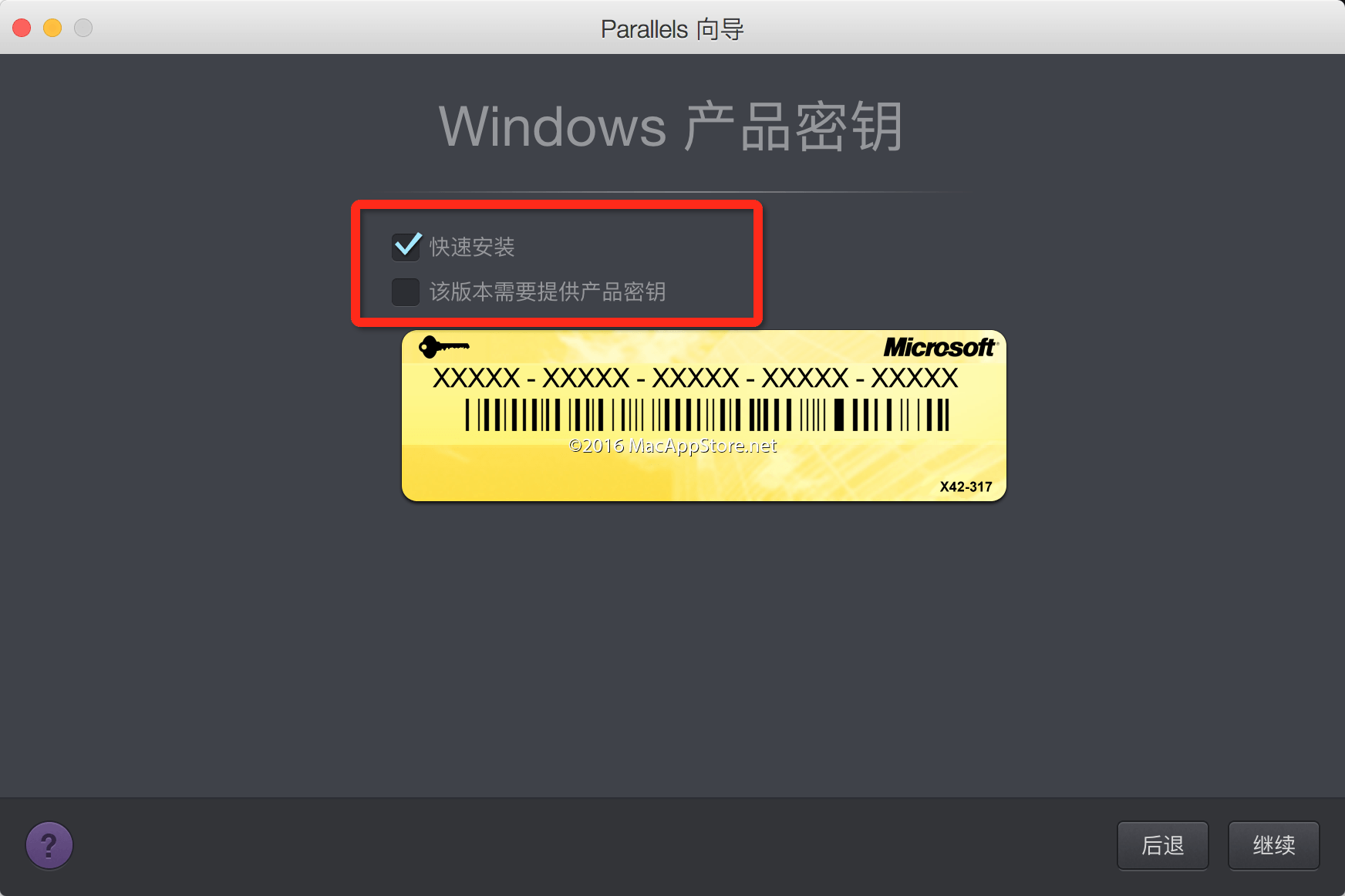
4、选择Windows工作场景,根据需求按说明选一个即可:
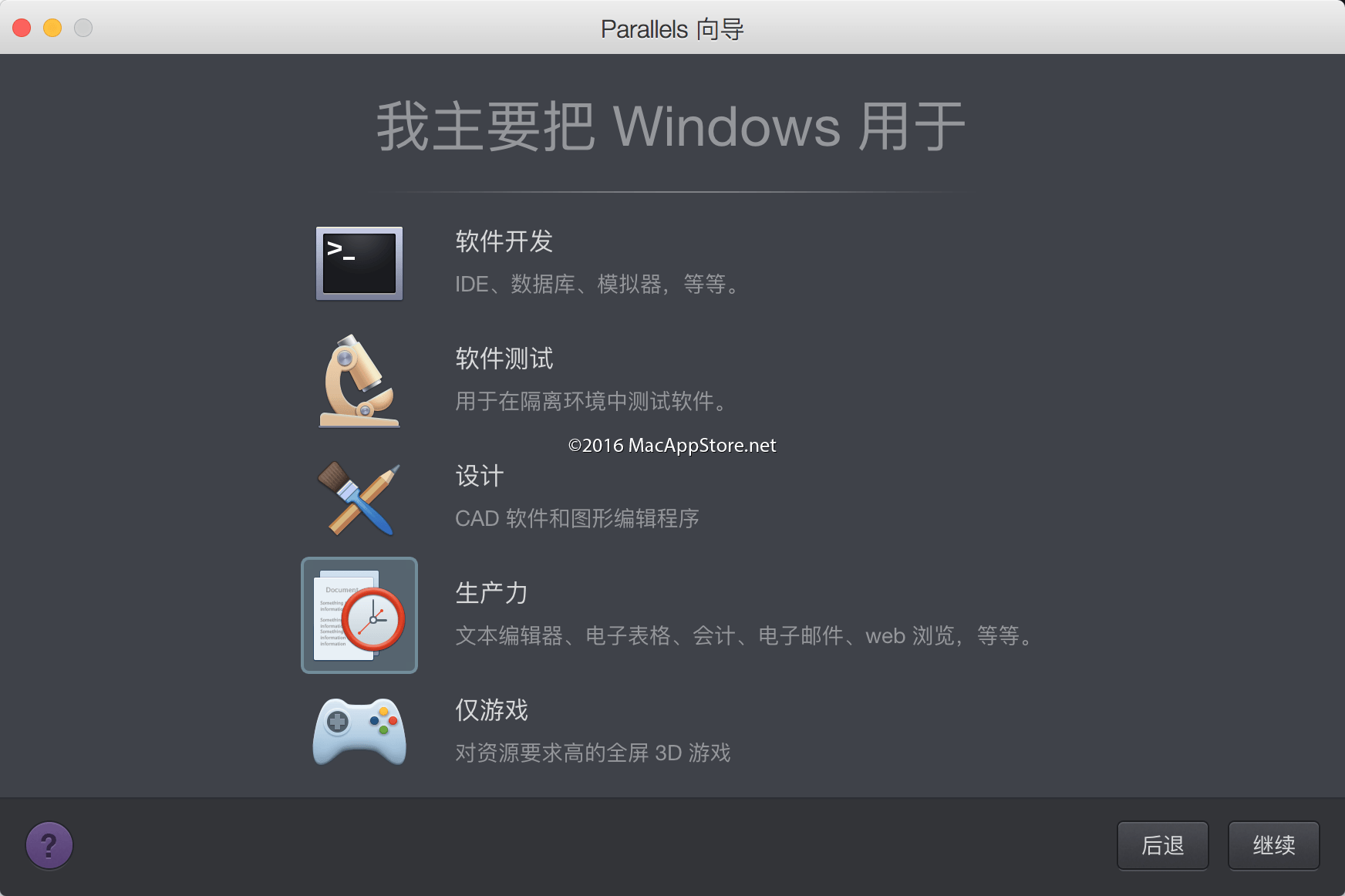
5、勾选“在 Mac 桌面上创建别名”和“在安装前设定”:
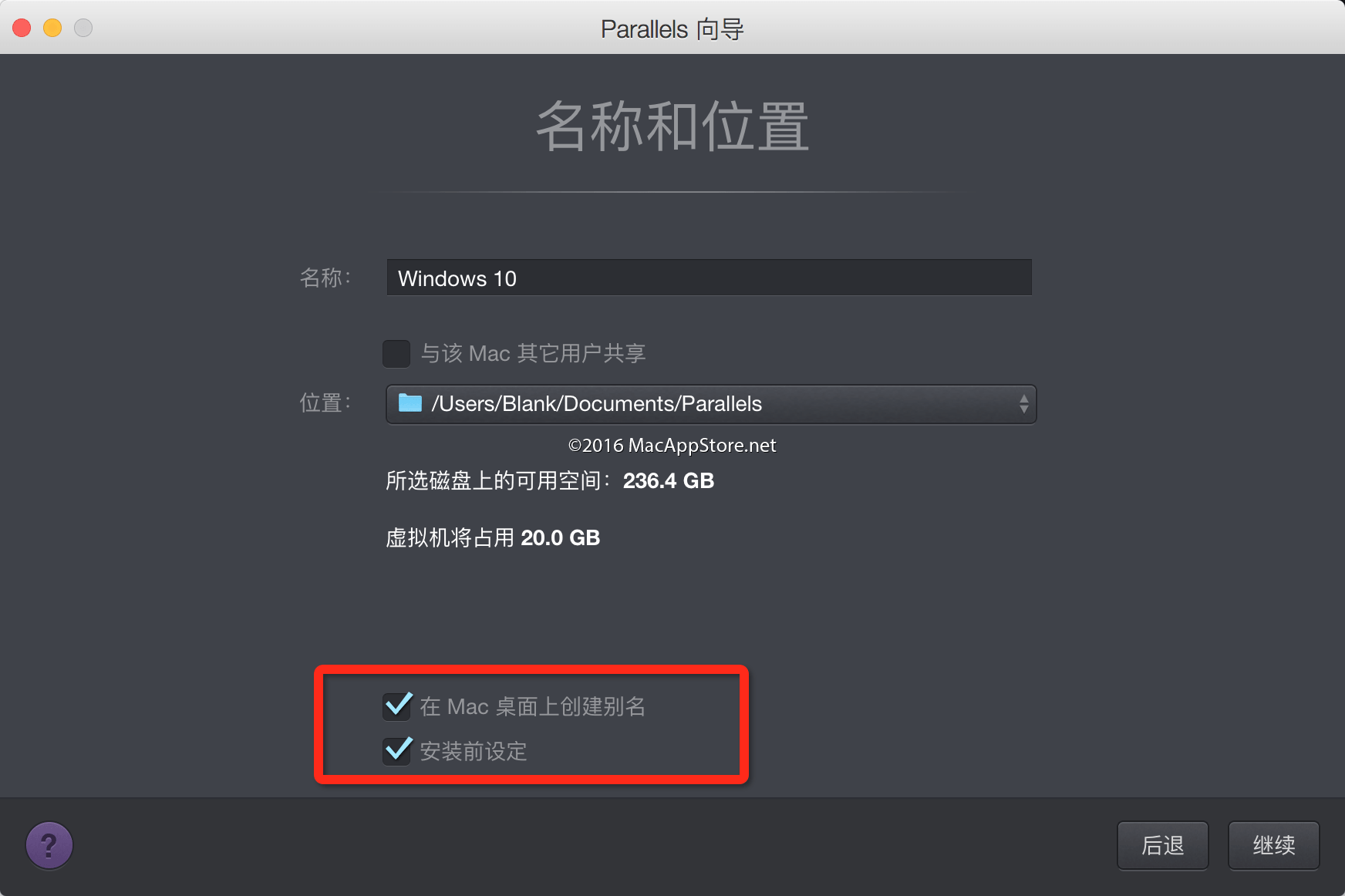
6、设置Windows的硬件配置和选项,主要是内存设置,根据你的Mac配置来选择内存大小,4G机型建议分配2G内存,8G及以上机型建议分配4G或以上内存给Windows:
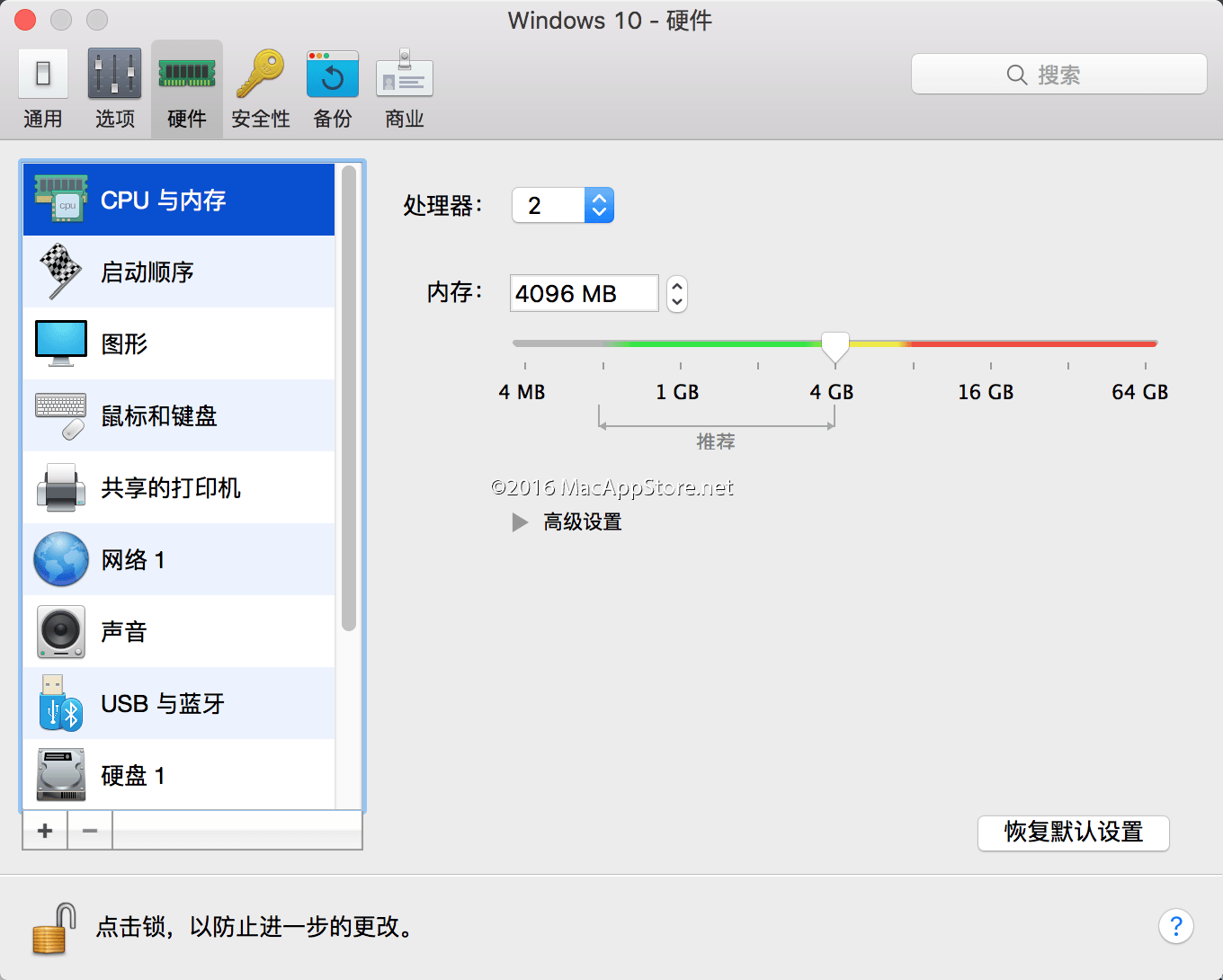
不想把Dock栏图标弄的乱糟糟的强迫症建议共享设置都取消(因为并没有什么卵用):
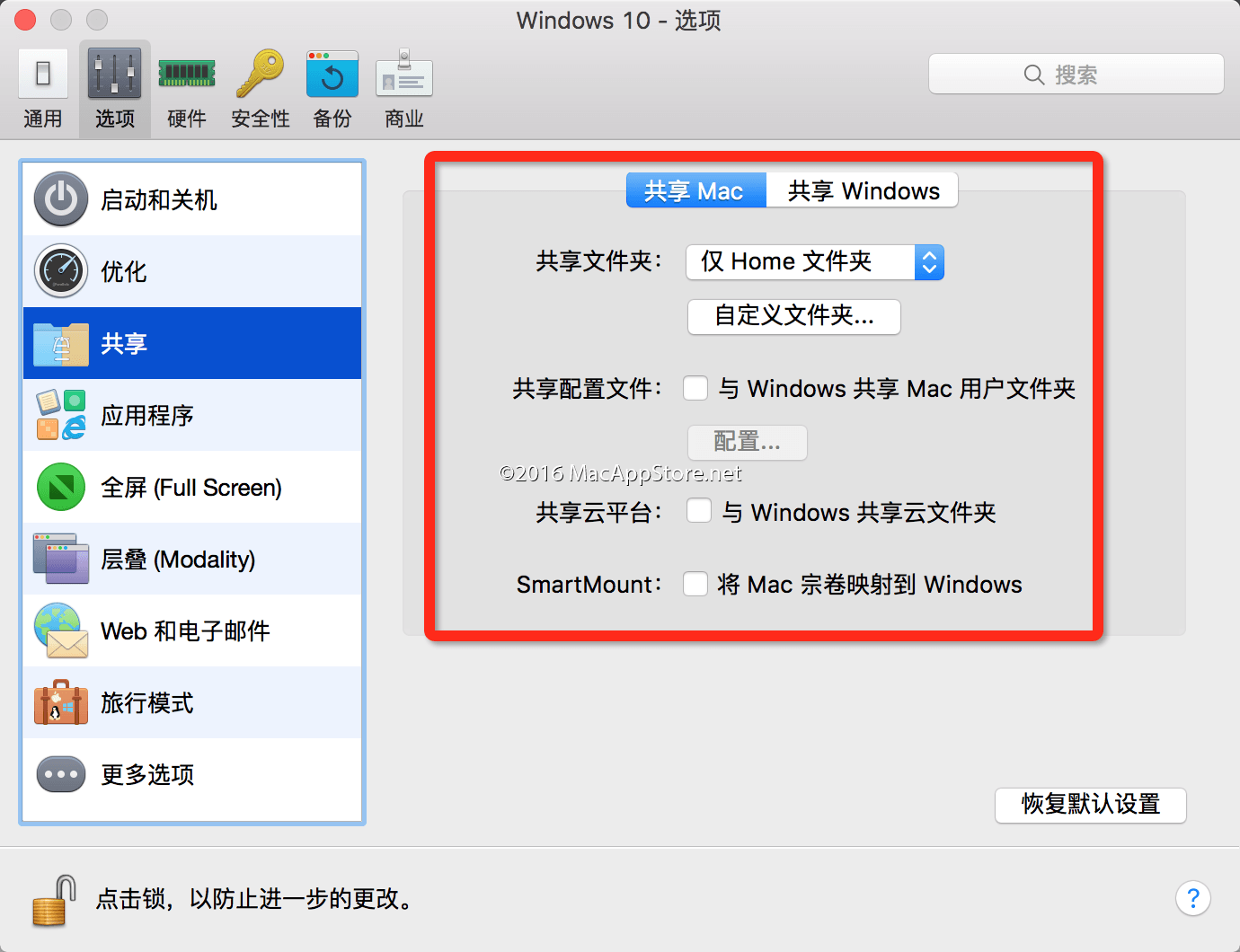
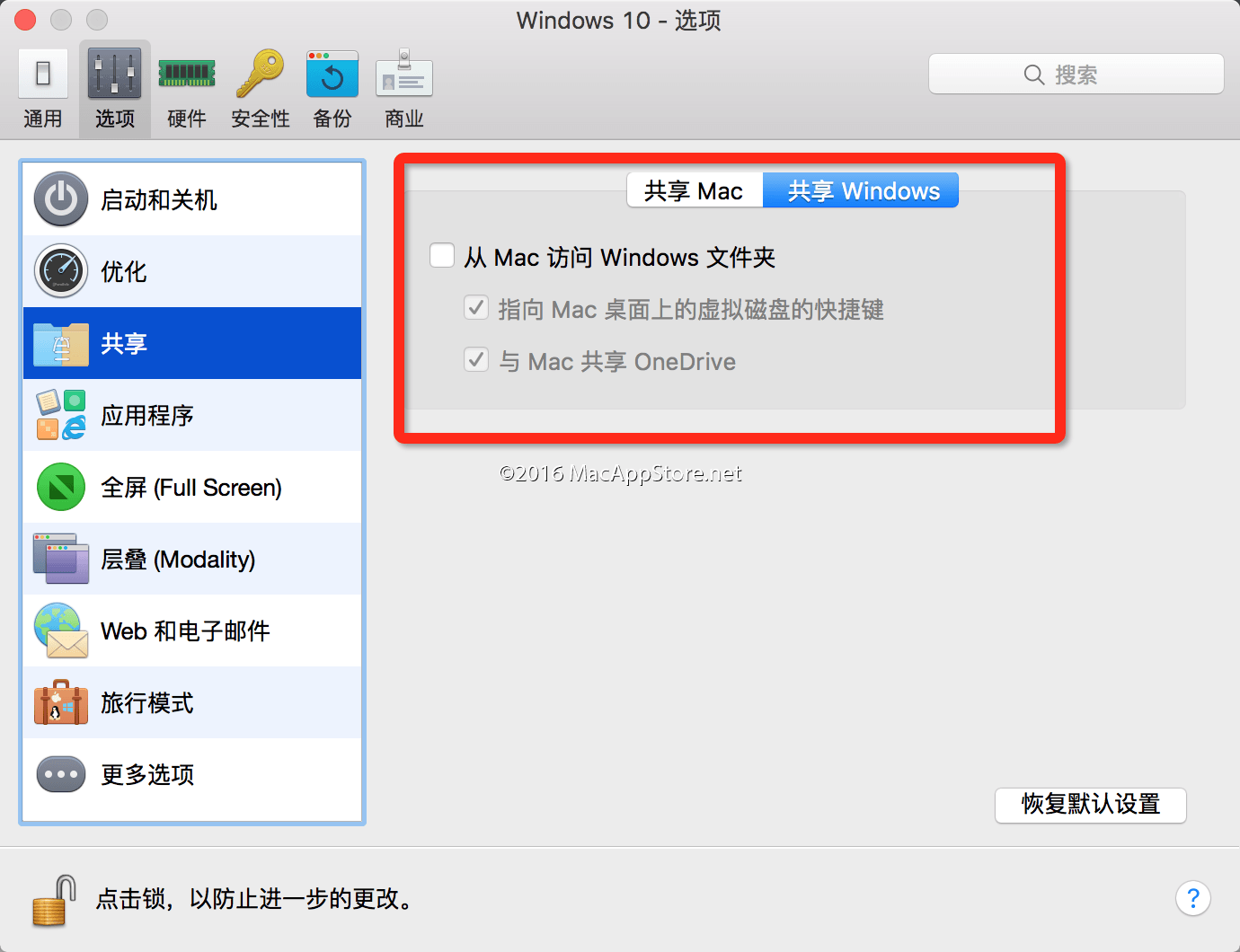
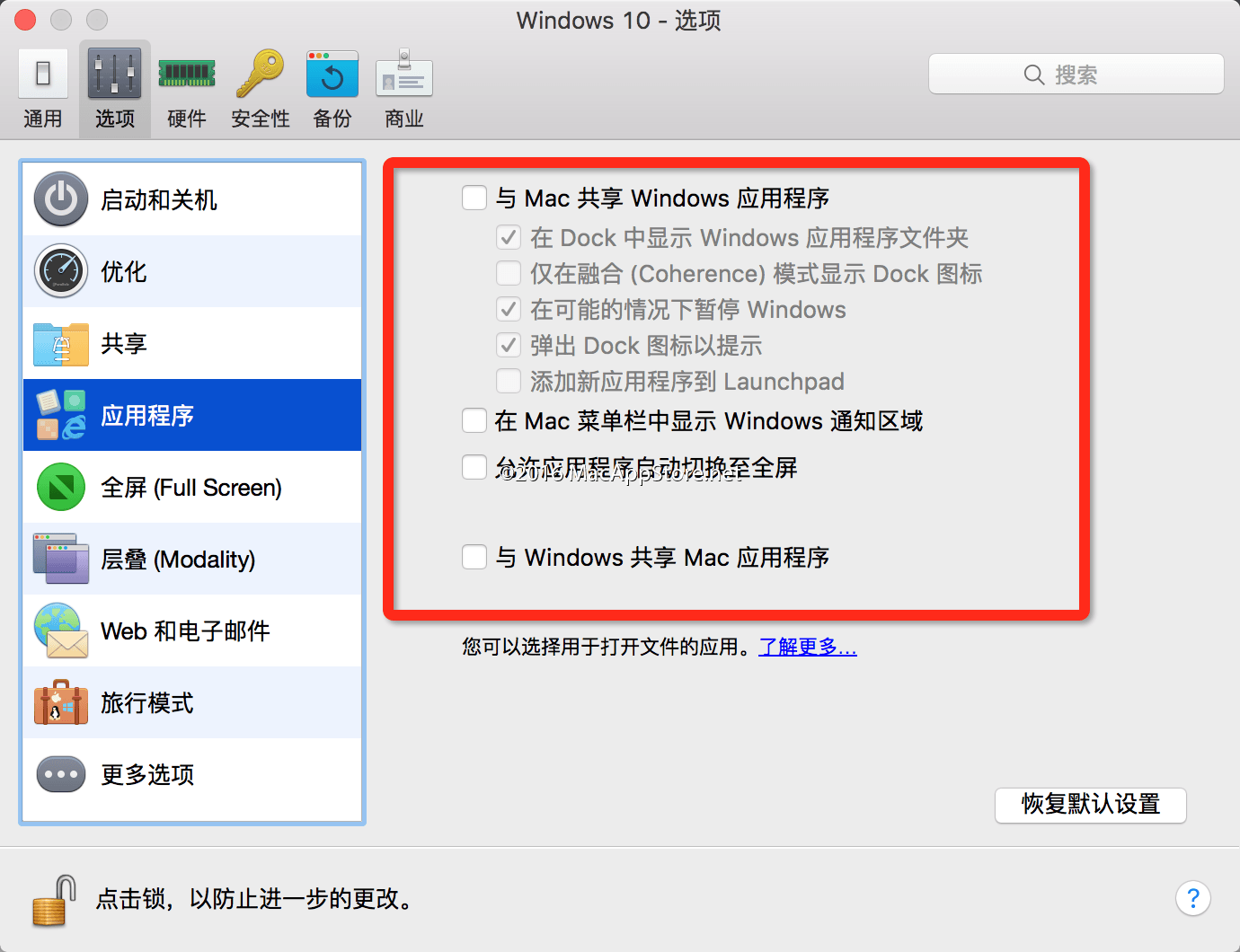
7、都设置好后点击继续就会开始安装Windows 10了,Windows 10的安装设置非常简单:
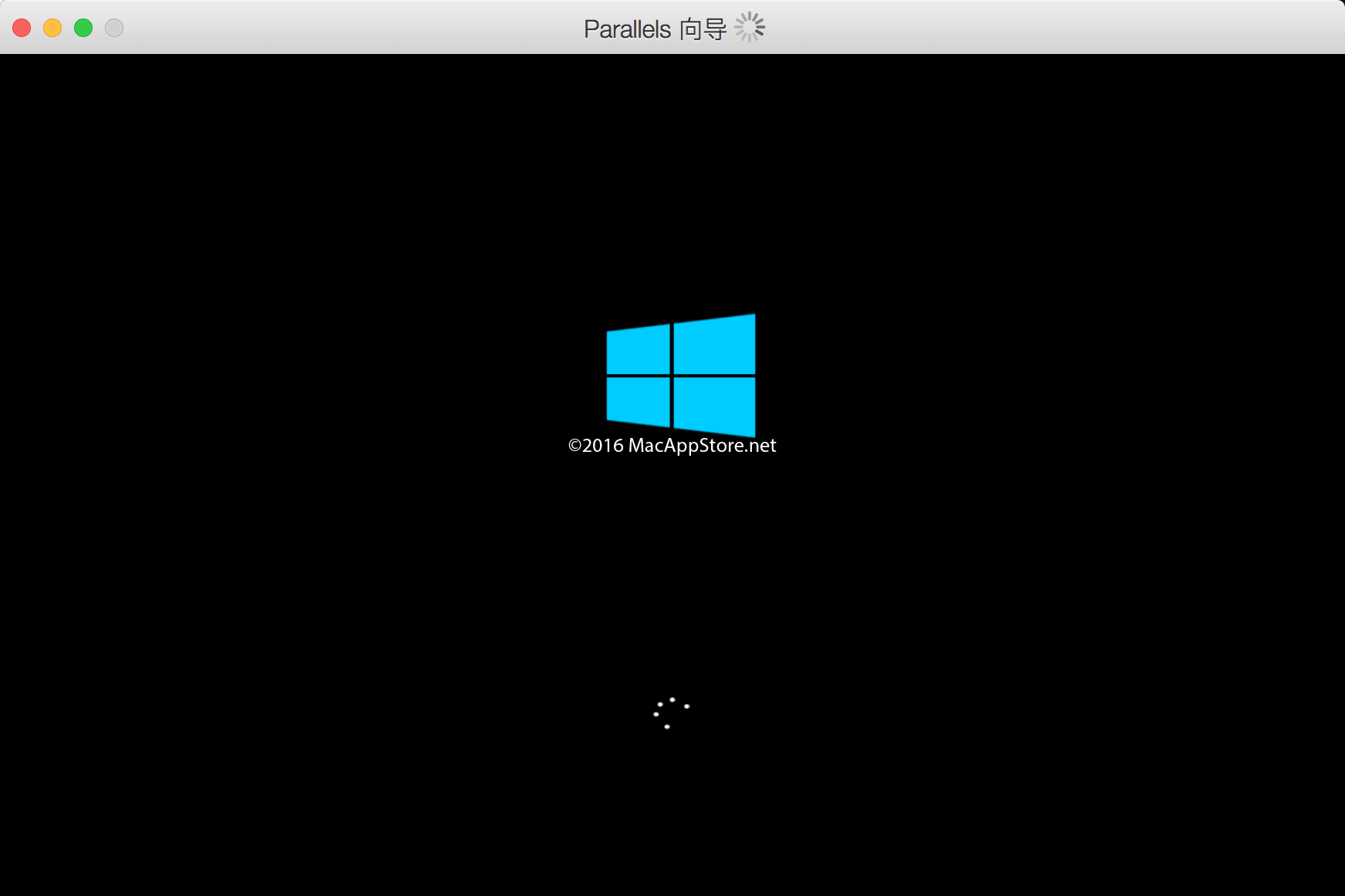
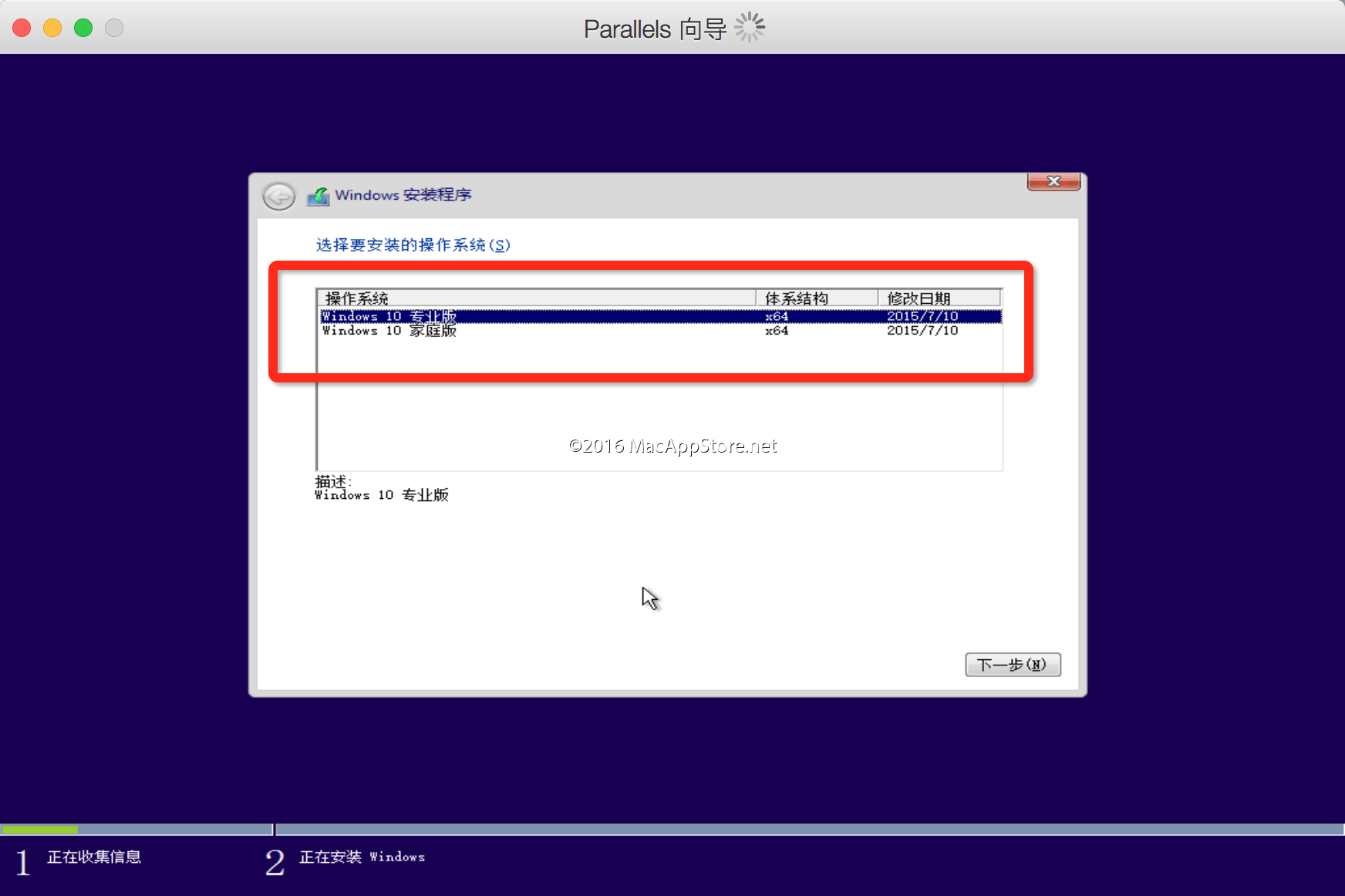
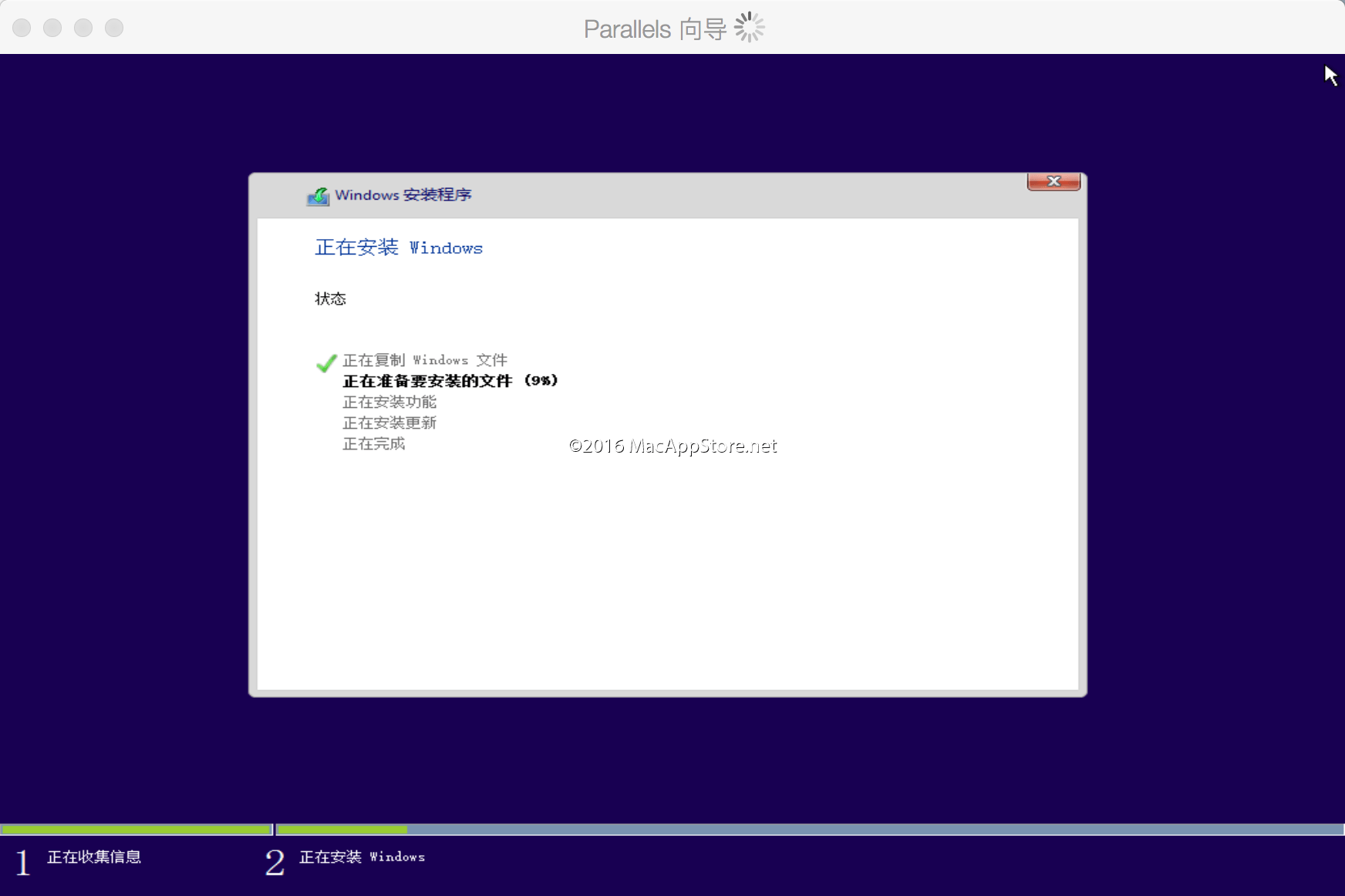
8、等待片刻即可安装完成,进入Windows 10后会提示是否启用共享的应用程序,建议选择“否”:
9、到这来Windows 10就已经安装完成了!
本文出自 蓝鹰博客,转载时请注明出处及相应链接。
本文永久链接: http://www.lanyingblog.com/blog/2717.html