谷歌浏览器Chrome修改用户缓存文件夹 如何设置缓存路径
1、首先我们在电脑上打开chrome浏览器,然后地址栏输入chrome://Version,然后按下回车键,找到个人资料路径一项。
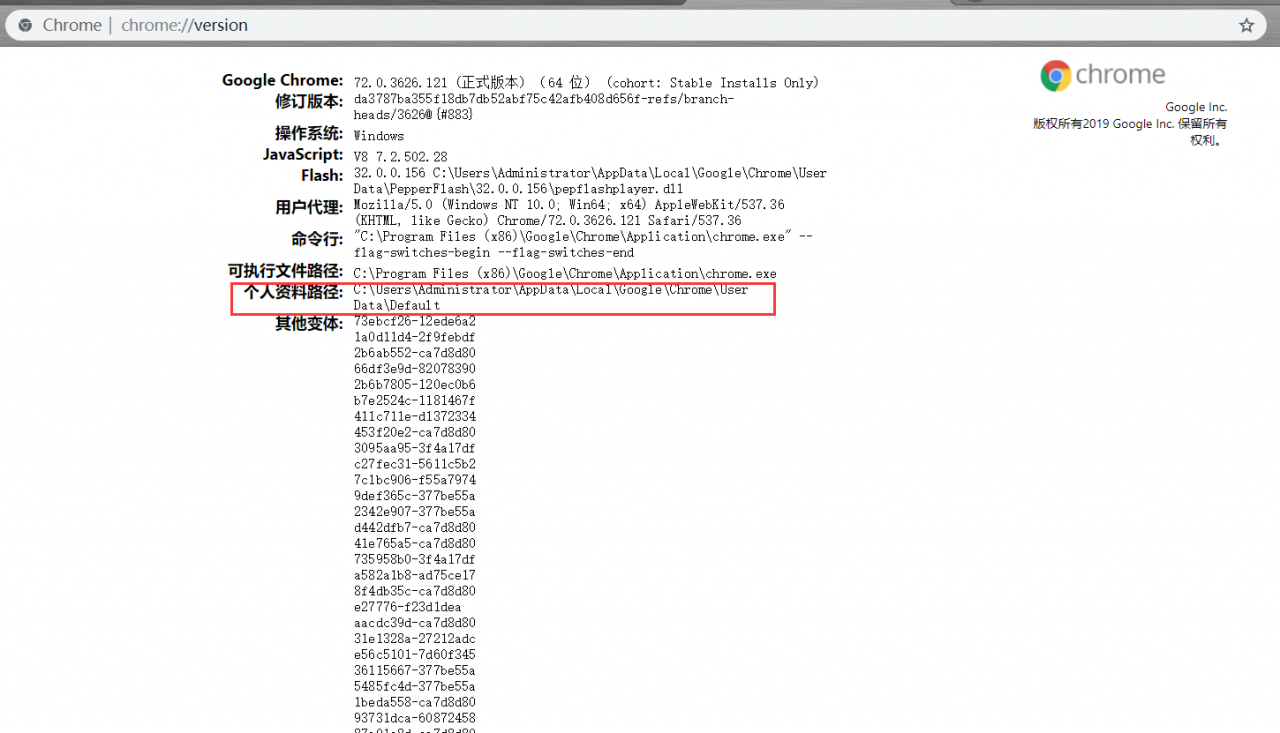
2、接下来我们选中个人资料路径后面所有的信息,右键点击信息后选择“复制”菜单项。
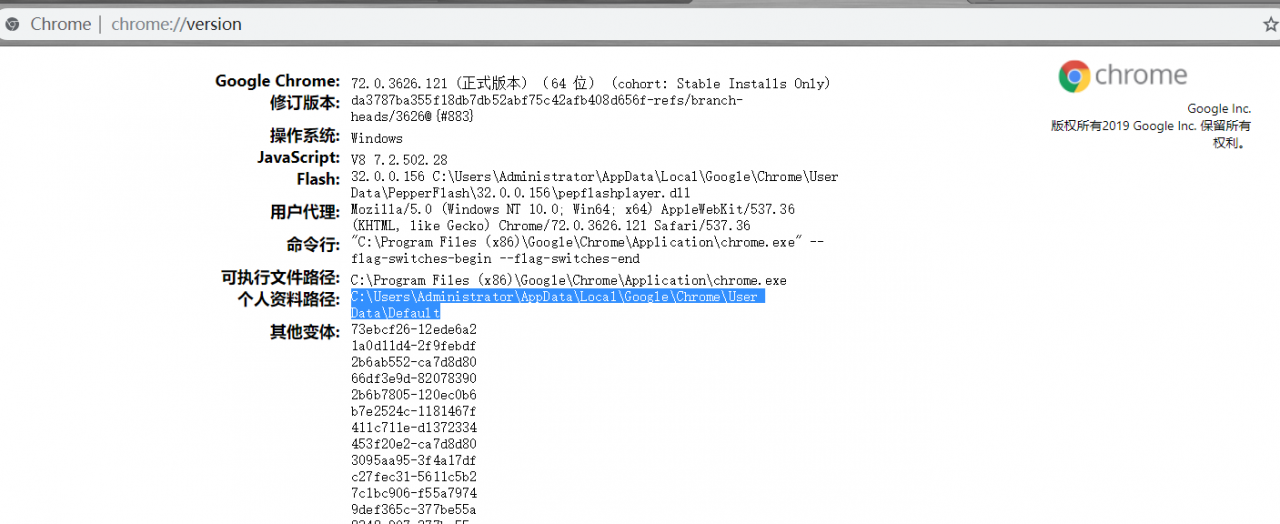
3、接下来我们把刚刚复制的个人路径粘贴到文件资源管理器地址栏,定位到chrome浏览器的安装文件夹。
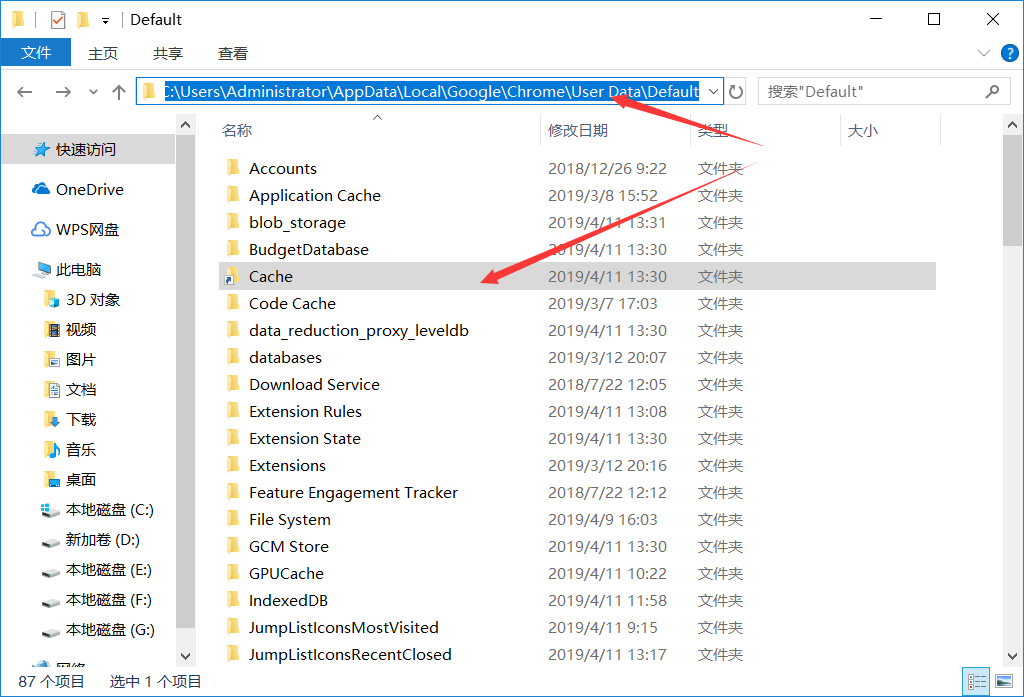
4、在文件夹中找到Cache文件夹,右键点击该文件夹,然后在弹出菜单中选择“删除”菜单项。注意要关掉chrome浏览器才可以删除
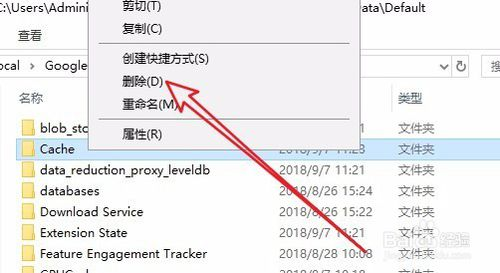
5、然后我们再切换到非系统盘建立一个Cache的文件夹。位置自己选
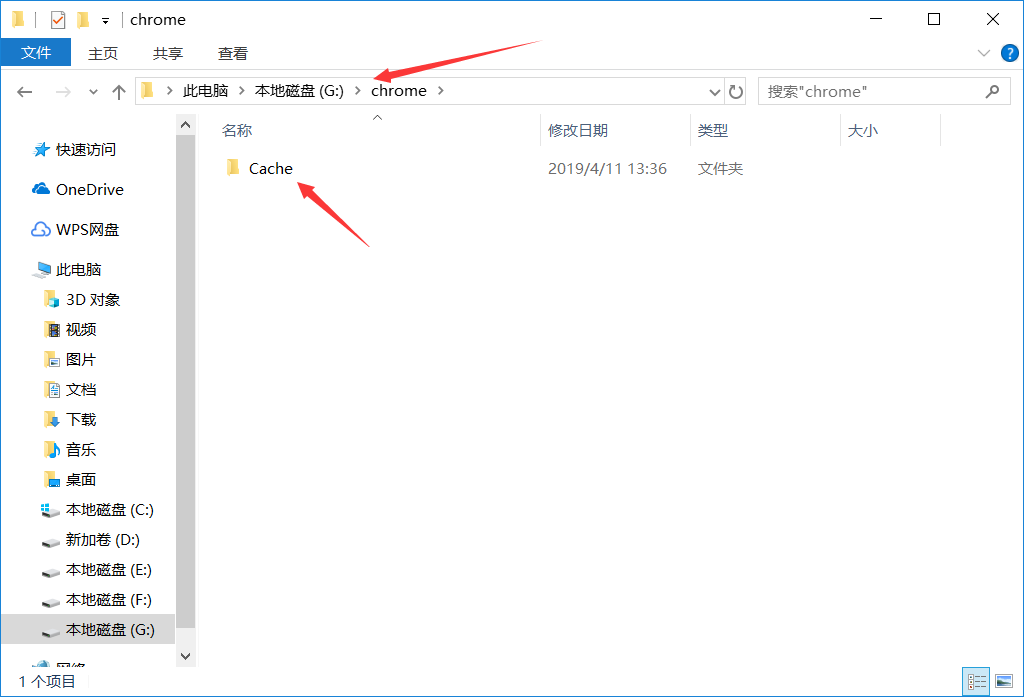
6、回到Windows10桌面,我们右键点击桌面左下角的开始按钮,在弹出菜单中选择“命令提示符(管理员)” 只要命令提示符为管理员就行
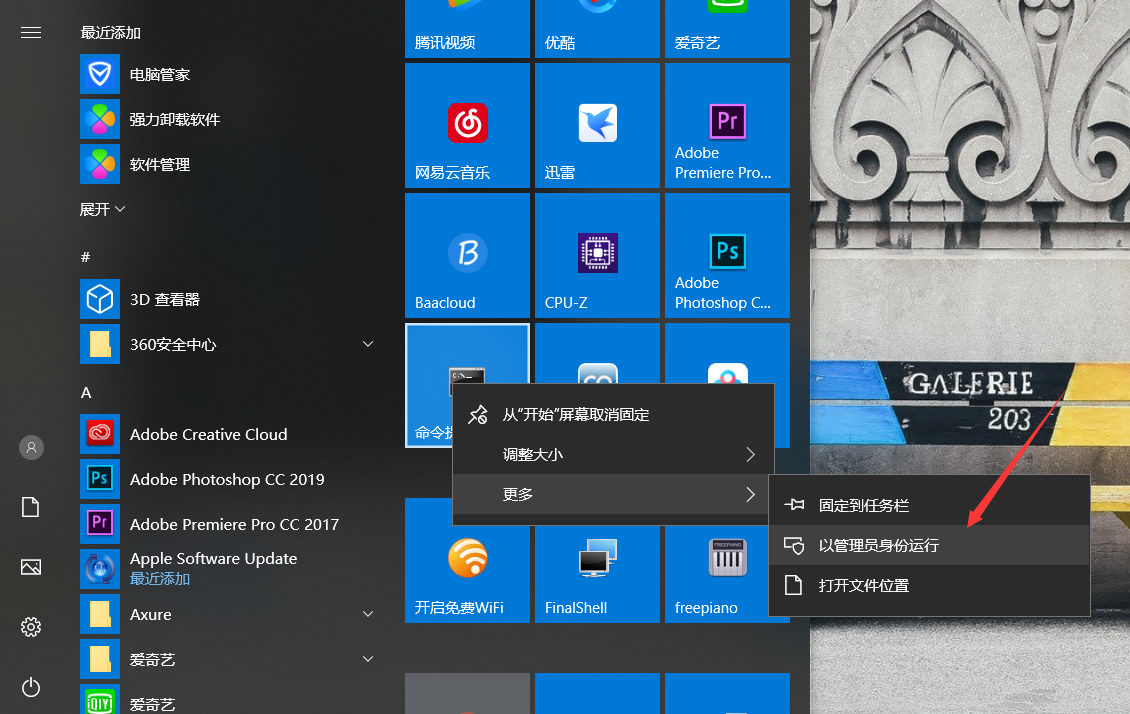
7、在打开的Windows10的命令提示符窗口中输入Mklink /d "C:\Users\Administrator\AppData\Local\Google\Chrome\User Data\Default\Cache" "G:\chrome\cache",然后按下回车键 且出现 创建的符号链接 提示成功文字信息 这样以后我们Chrome浏览器的缓存就保存到刚刚新建的文件夹中了。
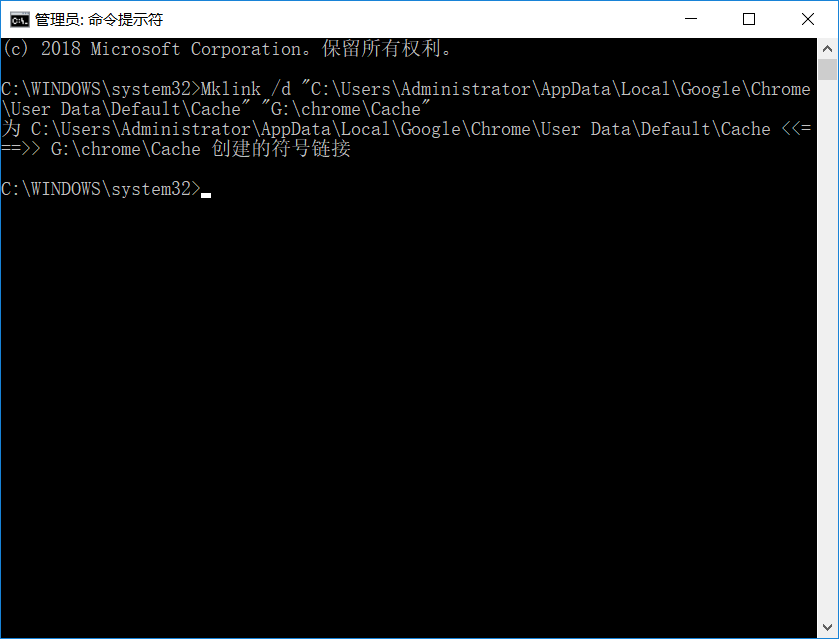
本文出自 蓝鹰博客,转载时请注明出处及相应链接。
本文永久链接: http://www.lanyingblog.com/blog/3087.html