使用WinMTR对网络进行测试,WinMTR使用说明
WinMTR集成了 tracert 与 ping 这两个命令的图形界面工具,使用winmtr可以直接的看到各个节点的响应时间及丢包率,适合windows下客户做路由追踪及PING测试,使用方法简单,WinMTR 不需安裝,解压之后即可执行。推荐美国服务器客户在丢包严重及高PING的情况使用,便于我们提交给机房判断及较快的解决存在的问题。
ping 与 tracert 通常被用來检测网络状况和服务器状态。ping 命令会送出封包到指定的服务器,如果服务器有回应就会传送回封包,另外也会告诉我们封包来回的时间。而 tracert 命令则是用来告诉我们从用户的电脑到指定的服务器中间一共会经过那些节点(路由)和每个节点的回应速度。
WinMTR 基本資料:
■官方网站:http://winmtr.net/
■目前版本:0.92
■界面语言:英文
■文档大小:1.28 MB
■下载连接:http://downloads.krypt.com/WinMTR-v092.zip
使用方法如下:
下载WinMTR后,直接双击即可运行,打开后,我们可以看到Host一栏的文本框,在Host文本框内输入您要追踪的IP或者域名,再按 Start ,此时就可以看到如下图所示的 tracert 与 Ping 的结果,图例如下:
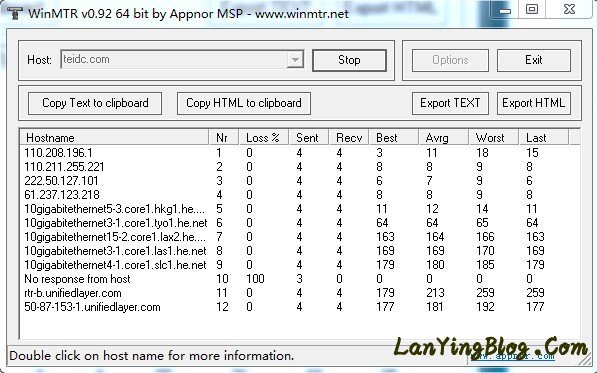
Copy Text to clipboard – 将结果以文本形式复制到剪贴板
Copy HTML to clipboard – 将结果以HTML形式复制到剪贴板
Export TEXT – 将结果以文本形式导出
Export HTML – 将结果以HTML形式导出
在 Options 有几个选项可以设置,分别是数据包传送的间隔时间,ping 数据包的大小,最多现实经过的路由节点主机以及是否解析为IP。
Hostname:到目的服务器要经过的每个节点主机IP或名称 。
Nr:经过节点的数量;以上图
Loss%:ping 数据包回复失败的百分比;由此可判断那个节点(线路)出现故障,是服务器所在机房还是国际路由干路。
Sent:已经传送的数据包数量 。
Recv:成功接收的数据包数量 。
Best:回应时间的最小值 。
Avrg:平均回应时间 。
Worst:回应时间的最大值。
Last:最后一个数据包的回应时间。
举例说明:假设61.237.123.218这个节点的回应时间比上一个节点的回应时间多很多,我们或许可以判断这个节点是中国到国外网络出口节点;如果在这个出口节点附近出现严重丢包率,可能是此处数据流量拥塞,该工具可以很方便对您的美国服务器进行测试。
本文出自 蓝鹰博客,转载时请注明出处及相应链接。
本文永久链接: http://www.lanyingblog.com/blog/857.html