win2003 IIS建FTP服务器
作为专门建立FTP站点的工具来说SERV-U无疑是最常用的,不过在很多时候,特别是公司服务器是不希望安装这样或那样的第三方软件的,毕竟随着安装软件数目的增多,漏洞将会越来越多,安全也会越来越没有保障。
如何解决这个问题呢?实际上细心的人都会发现在windows系统IIS组件中实际上包含了建立FTP站点的功能。只有在IIS中建立FTP才能更好的和系统紧密结合。今天我就为各位IT168的读者介绍如何在windows2003+iis6环境下建立FTP服务器。
一、准备工作:
既然我们建立FTP用到了IIS,那么就应该在windows中安装该组件。当然很多读者可能会疑问为什么自己安装了IIS组件却发现没有建立FTP的选项,这是因为默认情况下建立FTP的功能没有被集成到IIS中。下面就为大家介绍这些准备工作如何完成。笔者是在windows2003+iis6环境下完成该项操作的。
第一步:通过任务栏的“开始->所有程序->控制面板->添加或删除程序”来安装IIS组件。(如图1)
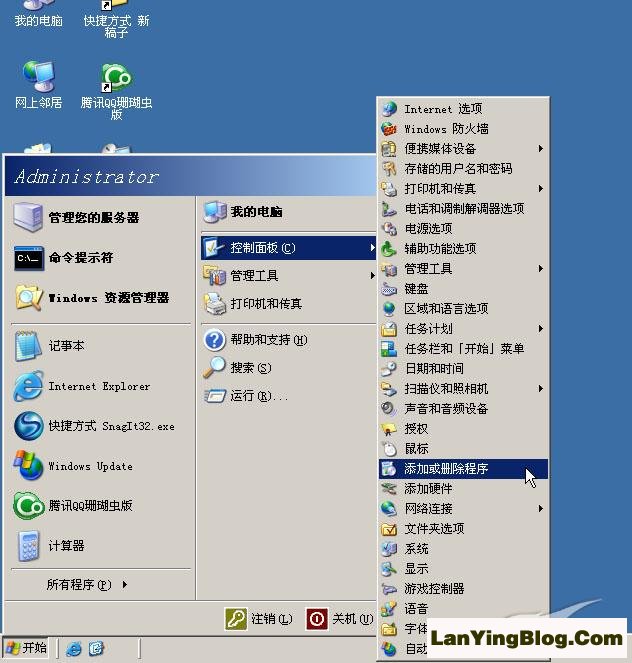
第二步:在添加或删除程序窗口中的左边选择“添加/删除windows组件”。等待一段时间后会弹出windows组件向导,我们选择“应用程序服务器”,然后点右下角的“详细信息”按钮。(如图2)
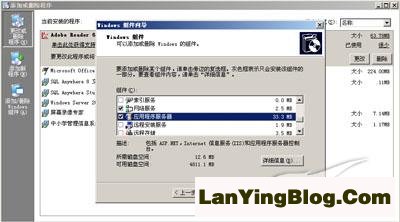
小提示:默认情况下我们所有应用程序例如DHCP,DNS,IIS等组件都在应用程序服务器选项中。
第三步:在应用程序服务器设置窗口中找到“internet 信息服务(IIS)”继续点右下角的“详细信息”按钮。(如图3)
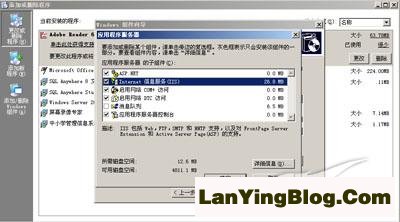
第四步:默认情况下在IIS组件详细信息处没有安装FTP功能组件,因此我们需要将其添加。在“文件传输协议(FTP)服务”前打对勾,接下来点“确定”按钮。(如图4)

第五步:再次确定后开始安装IIS组件相关文件到本地硬盘。(如图5)
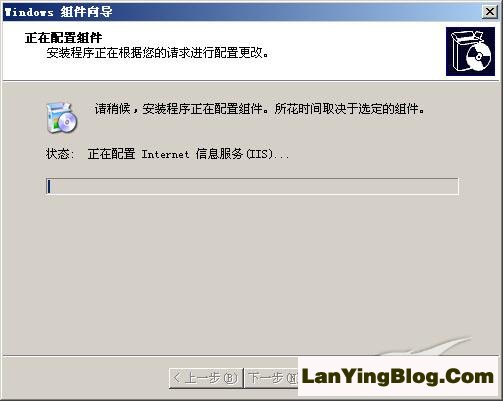
第六步:安装过程中会出现提示无法复制文件FTPCTRS2.DLL文件的复制错误信息。这个文件是负责FTP功能的。(如图6)我们放入windows2003系统光盘到光驱中,并通过浏览按钮将路径指向I386目录即可。确定后安装工作继续进行。(如图7)
如果没有可以去下载一个I386包.
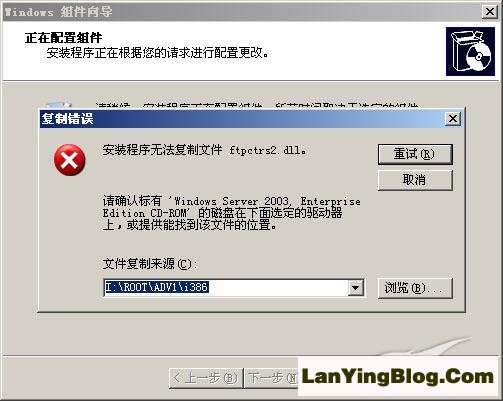
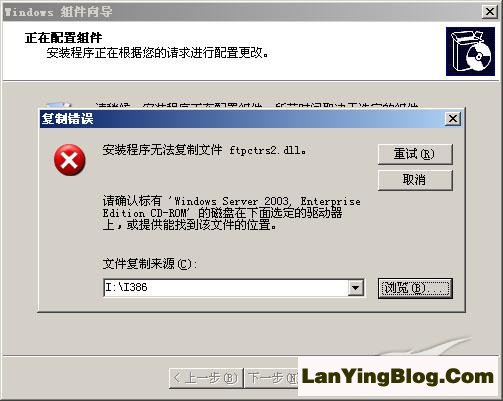
第七步:经过短暂的等待系统将完成windows组件的安装工作,我们点“完成”按钮即可。(如图8)
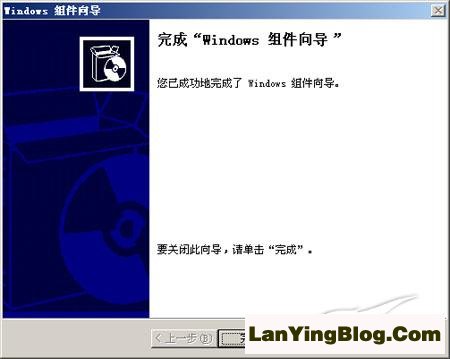
第八步:接下来再次通过任务栏的“开始->所有程序->管理工具”,再其下找到Internet信息服务(IIS)管理器,这个就是我们用来建立FTP的组件。至此我们也完成了建立FTP服务器的前期准备工作,接下来将是具体的配置工作了。(如图9)

二、用IIS建立FTP服务器:
用IIS建立FTP服务器不是非常复杂,操作起来比较简单,类似于用IIS建立网站,其中涉及的虚拟目录等概念和网站中的虚拟目录一致。
第一步:通过任务栏的“开始->所有程序->管理工具”,再其下找到Internet信息服务(IIS)管理器,打开管理器后会发现在最下方有一个“FTP站点”的选项,我们就是通过它来建立FTP服务器。(如图10)

第二步:默认情况下FTP站点有一个默认FTP站点,我们只要把资源放到系统目录下的inetpub目录中的FTPROOT文件夹即可。例如系统在F盘,只要将分享的资源放到f:\inetpub\ftproot目录中就可以了,用户登录默认FTP站点时将会看到放到该目录中的资源。
第三步:如果我们不想使用默认设置和默认路径的话可以进行修改,方法是在“默认FTP站点”上点鼠标右键选择“新建->FTP站点”。(如图12)
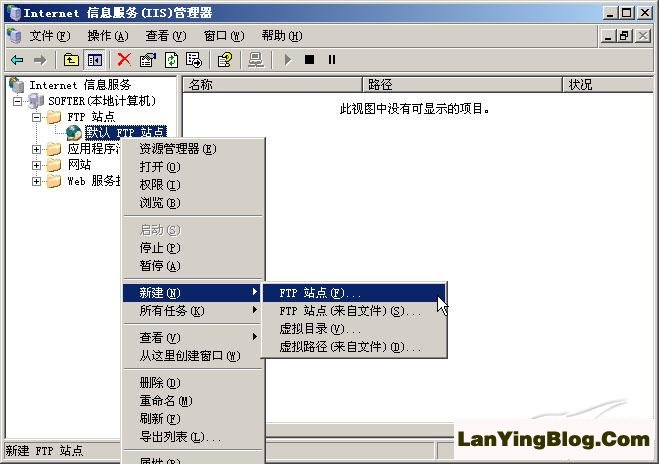
第四步:在启动的FTP站点创建向导中我们可以自定义FTP服务器的相关设置,点“下一步”后继续。(如图13)
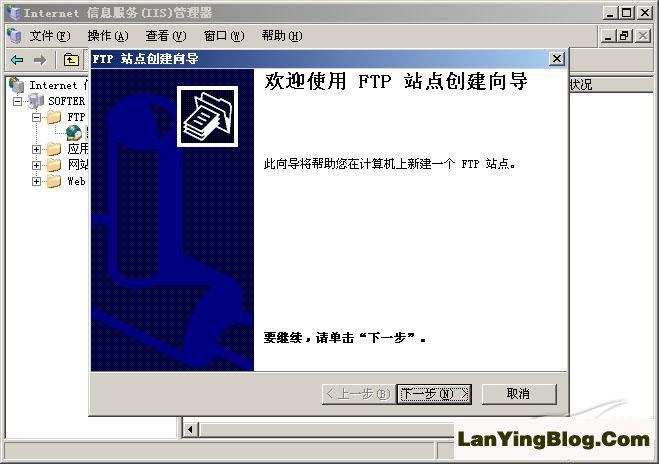
第五步:为FTP站点起一个名,这里设置为soft的FTP。(如图14)
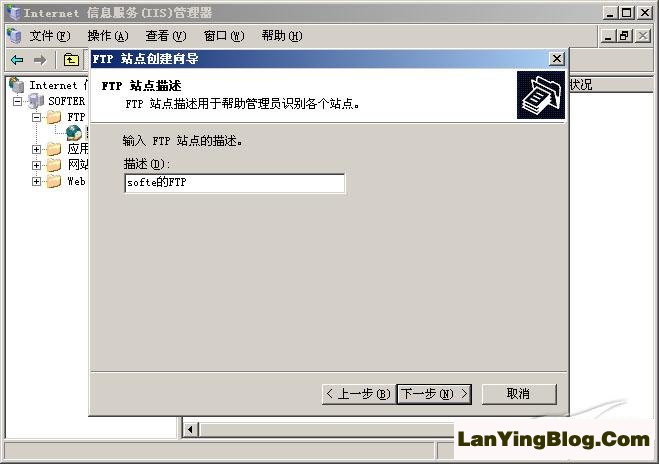
第六步:为此FTP站点设置一个可用的IP地址,选择实际的地址是可以的,如果你拿不准的话还可以选择“全部未分配”,这样系统将会使用所有有效的IP地址做为FTP服务器的地址。同时FTP服务器对外开放服务的端口是多少也是在此进行设置的,默认情况下为21。(如图15)
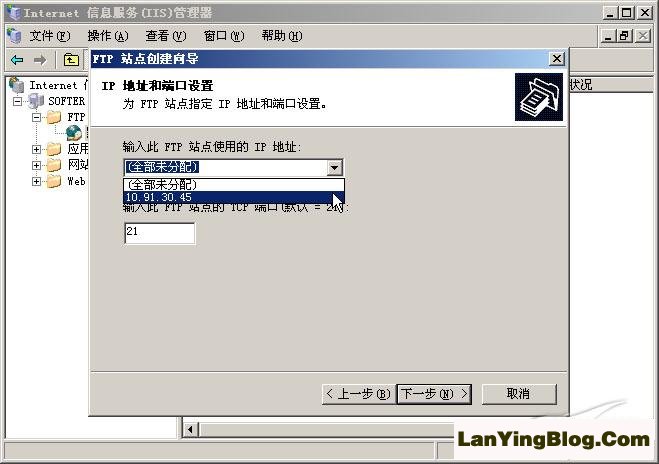
第七步:接下来是FTP用户隔离设置,这里的中文帮助信息写的非常明白,选择不隔离用户那么用户可以访问其他用户的FTP主目录,选择隔离用户则用户之间是无法互相访问目录资源的,另外AD隔离用户主要用于公司网络使用AD的情况。对于大多数情况来说,公司是没有AD的,而且为了安全起见需要隔离用户,因此我们选择第二项“隔离用户”。(如图16)
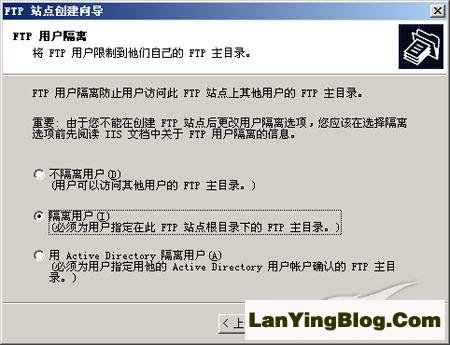
本文出自 蓝鹰博客,转载时请注明出处及相应链接。
本文永久链接: http://www.lanyingblog.com/blog/895.html